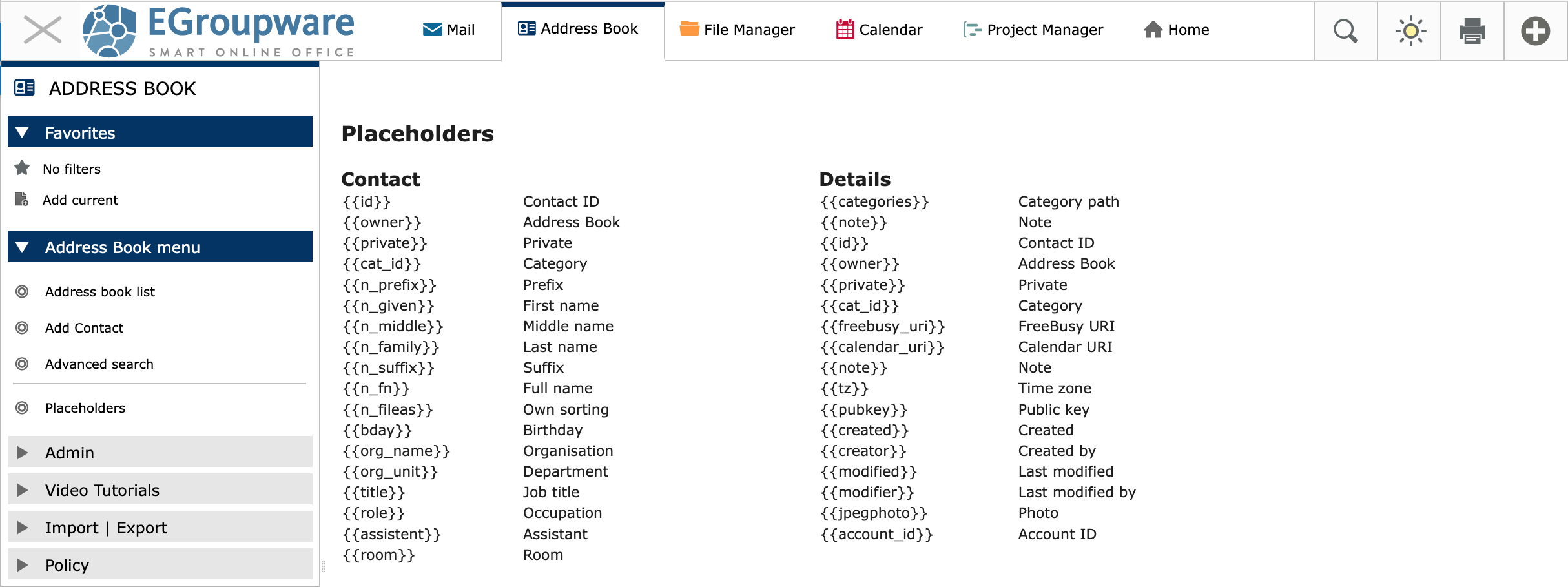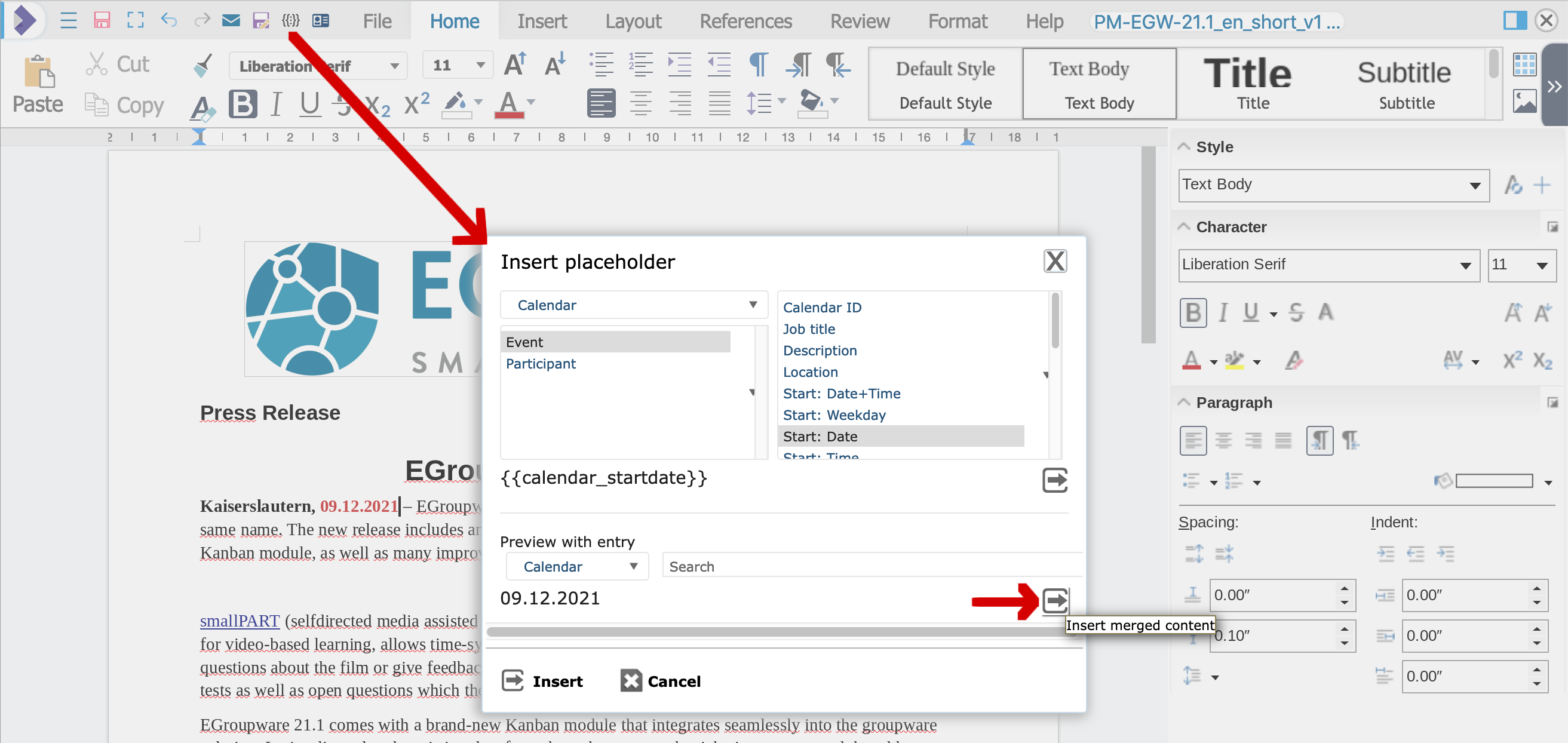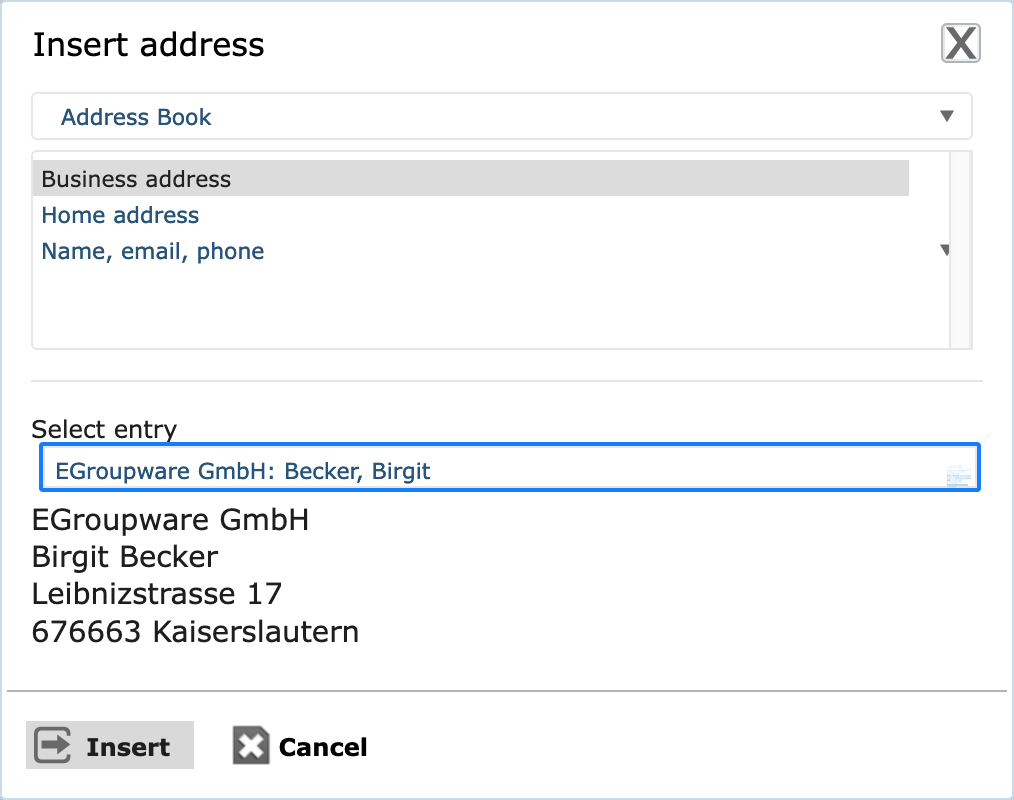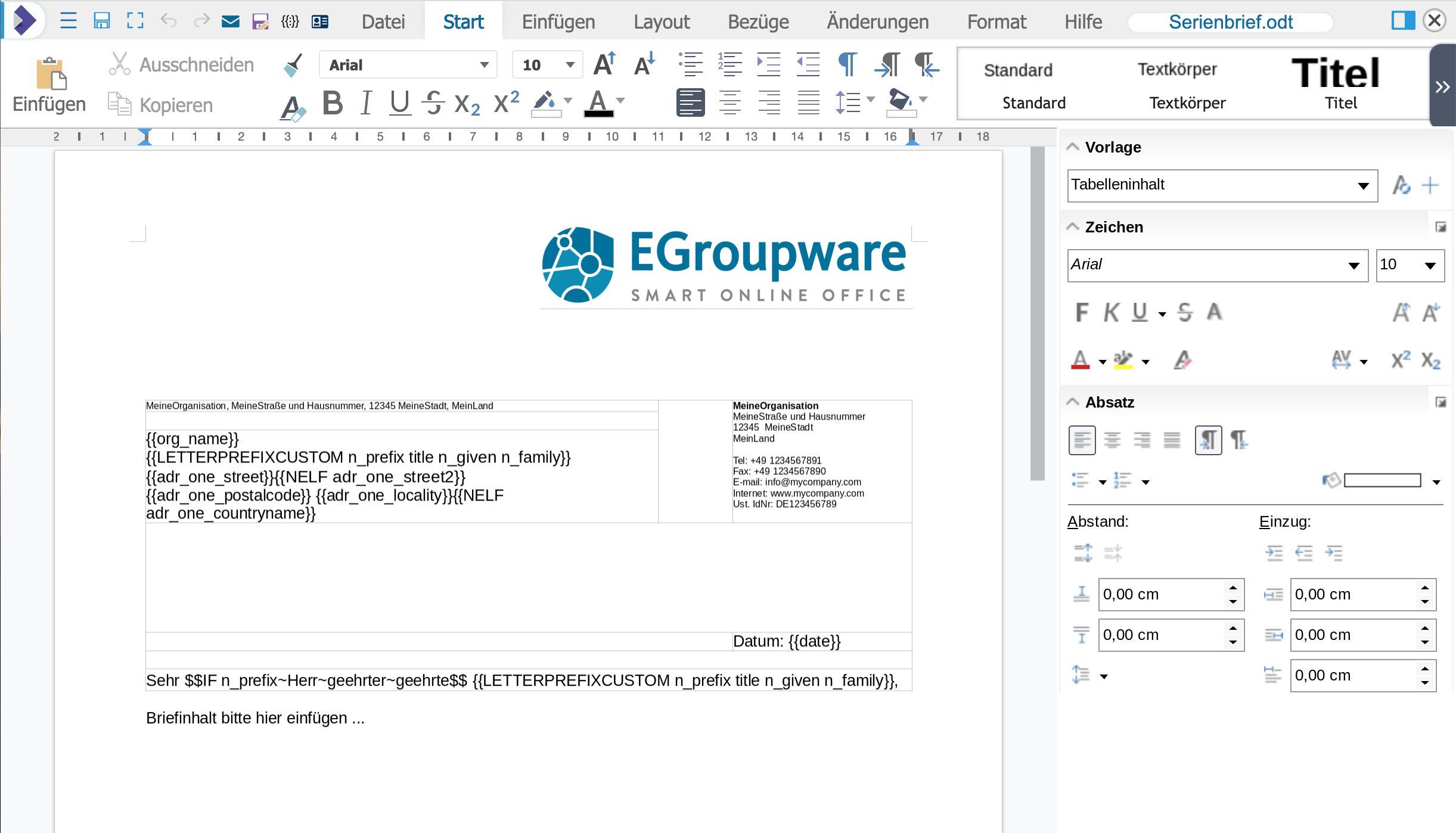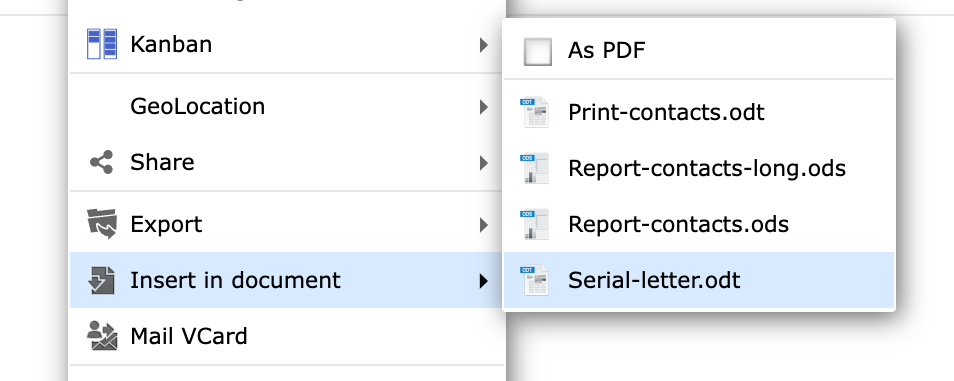A new EGroupware version is available in the Univention App Center, and it offers some cool new features. For example, users can insert all data stored in EGroupware into Collabora Online directly via a new dialog, and not just via placeholders.This way, only a few clicks are necessary to include entries from the address book, calendar, timesheets, etc. into an office document—say good-bye to the tedious copy & paste sessions between EGroupware modules.
Apart from that, users can now send documents directly from Collabora Online via email. Thanks to the office suite, EGroupware also supports converting common office formats (OpenDocument, Microsoft) to PDF and PNG directly from the file manager. In this article I would like to introduce the new features.
Table of Contents
EGroupware and Collabora Online
Working with placeholders works best when you use Collabora Online as an office application in EGroupware. Strictly speaking, the placeholders are an EGroupware feature which is available in all the modules—even without the online office suite. However, during the implementation we made sure that the feature is easily accessible via the Collabora user interface.
The Univention App Center provides the EGroupware app and two different Collabora Online versions: the unrestricted full version of Collabora Online and the Collabora Online Development Edition (CODE). Alternatively, you can use a Collabora Online instance running in the EGroupware data center. Of course, connecting your own Collabora Online server is also possible. It doesn’t matter what your setup looks like—simply enter the Collabora server’s address in EGroupware and get down to work.
After installing EGroupware from the Univention App Center, you can operate the groupware solution as free Community Edition (CE) or as Enterprise Line (EPL). All features described in this article are available in both editions.
What are Placeholders?
Placeholders are text variables, enclosed by two pairs of curly brackets. For the most part, placeholders are database fields, but field commands/functions (if-then-else conditions) are also possible. For example, functions are used to avoid blanks or to generate line breaks when a certain field is used. To view a list of all available placeholders, open the menu of the respective EGroupware module in the left sidebar, for example, the address book, the calendar, the timesheet, etc.
Enough theory—what exactly can you do with these placeholders?
- You can insert the value of a placeholder into a document, e.g. directly insert the name of a customer or the address in a letter.
- You can create templates or edit and modify existing ones (/templates directory).
Let’s look at both scenarios. First, I’ll explain how to insert placeholders values, and after that I’ll show you how to work with templates.
Insert Placeholder Values in Documents
In Collabora’s icon bar at the top, you’ll notice the little envelope to send the document via email. Right next to it is the placeholder icon with the curly brackets. Click on it to open the dialog Insert placeholder. Select a data source from the first drop-down menu, for example Calendar. Choose a category from the list below, like Event, and then select the exact entry from the right list (Start: Date in our example). Use the Search field below next to Preview with entry to search for existing data. As soon as your input matches, EGroupware’s autocomplete predicts the rest of the word and makes appropriate suggestions.
To insert the placeholder value into the document, click on the right-pointing arrow in the preview area (highlighted in the next figure). Please note that a click on Insert would simply insert the placeholder itself, not the value.
Right next to the placeholder icon is a little icon with an address field which you can use to insert complete addresses in documents. A click on it opens the Insert address dialog. First, select the type of address (Business address, Home address, or Name, email, phone). Start typing the name in the search field below Select entry. As soon as it matches an entry in the address book, EGroupware autocompletes the entry and you can click Insert.
Working with Templates
The /templates directory, which you can access via the file manager, contains some ready-made templates making use of different placeholders. You can use those files as starting point for your own templates and insert your company’s logo, colors, fonts, etc. For example, the directory addressbook contains a template for a form letter which uses several placeholders. The address field shows placeholders for the organization or company ({{org_name}}), the address ({{LETTERPREFIXCUSTOM…}}), the postal address ({{adr_one_[…]), etc. The letter also includes the current date ({{date}}) and a personalized title (using an IF-condition).
This is how you use an existing template: Open the EGroupware module whose data you want to use, e.g. the address book. Select all recipients who should receive the mass mailing. Right-click the selected users, then choose Insert in document, followed by the name of the template.
Depending on the number of addresses you selected, Collabora Online opens the correct number of documents and automatically fills in the fields. Instead of the placeholders, you should see the respective addresses.
Converting Files: PDF and PNG with just one Click
Like I said earlier, you can now convert office documents directly in EGroupware’s file manager—without having to open a new application. Simply right-click on a file and select Convert to, and then choose between PDF and PNG.
This feature is tied to Collabora Online. It provides a convenient shortcut: if you want to email a document as PDF, for example, you don’t have to open the file in your office application, export it and then send the attachment with the mail client. Instead, you can handle all tasks via the file manager and the context menu of the right mouse button.
Please note, that at the moment converting to PDF/PNG doesn’t work in all possible setups. For example, if you install EGroupware from the Univention App Center and run Collabora Online on-premises, there may be problems with the network access. Normally, Collabora Online “fetches” the document from EGroupware after being told to do so, but this may not always work, resulting in an Unable to load error message. Please refer to our release notes on GitHub for a workaround.
Create and convert Documents the easy way
Lots of applications can create and manage form letters or other templates, but the teamwork between EGroupware and Collabora Online offers a new and practical approach. All data stored in EGroupware is accessible via placeholders, and users can insert them in documents very conveniently. Being able to convert documents to PNG or PDF via the file manager is also a nice shortcut for your daily work routine. Do you have questions or suggestions for improvement? Feel free to discuss them with us, for example by leaving a comment below this article.