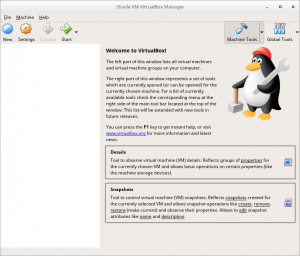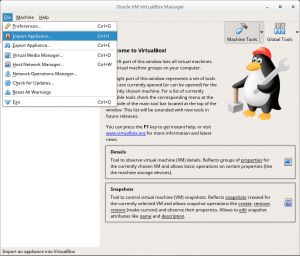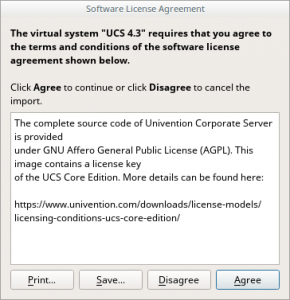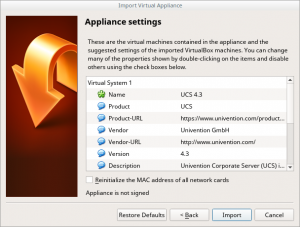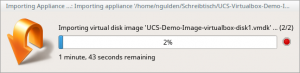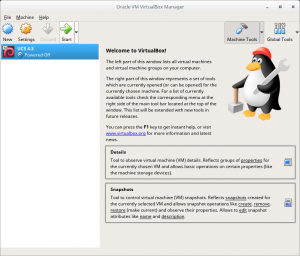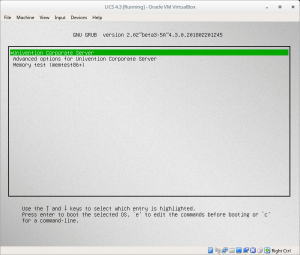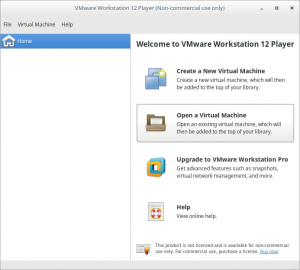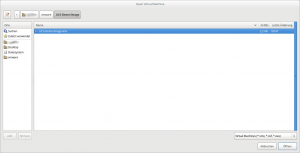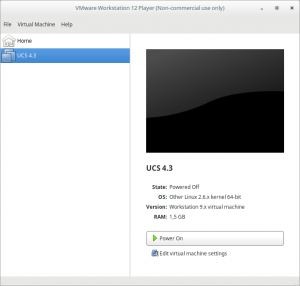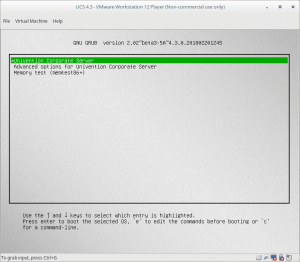You have downloaded a so-called VM (virtual machine) image of Univention Corporate Server (UCS) or any app appliance offered in the Univention App Catalog, and selected VMware or VirtualBox as format. This guide shows what to do next with the downloaded files and how to get the VM images started as a virtual machine.
For UCS the files look like this:
- For VirtualBox: UCS-Virtualbox-Demo-Image.ova
- For VMware: UCS-VMware-Demo-Image.zip